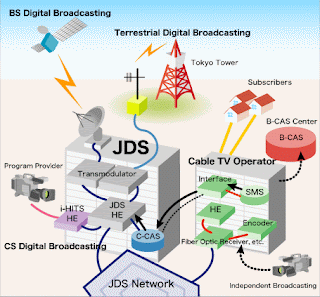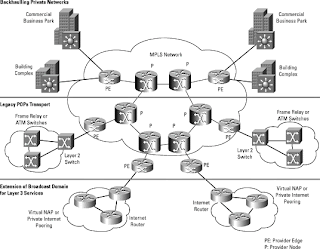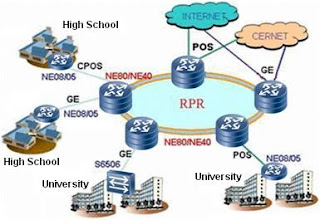Cari file setup.exe atau setu.msi kalu double clik dan tampilan setelahnya adalah sebagai berikut, klik continue

Setelah langkah di atas berikutnya anda di minta untuk memasukkan serial number, nah sekarang buka file keygen.exe

Copy serial number yang di tunjukan oleh keygen, dan masukkan ke kolom yang di sediakan di bawa “ Enter your serial number …” , lalu klik tombol Continue , jika tombol tersebut belum aktif maka hapuslah satu karakter dari serial number yang talah dimasukkan tadi lalu ketikkan kembali karakter yang di hapus tadi, maka tombol pun akan aktif, lalu klik.
JANGAN PERNAH MENUTUP APLIKASI KEYGEN HINGGA PENGINSTALLAN DAN AKTIVASI SELESAI DILAKUKAN. !

Langkah selanjutnya mudah saja , berikan tanda centang padabagian yang disediakan, lalu klik next.

Isikan user name dan organization…isikan sesuka anda. Lalu klik next.

Berikan centang pda menu yang disediakan, jika hardisk memadai di anjurak untuk menginstall semua aplikasi, jika punya harddisk pas-pasan cukup centang pada menu CorelDraw X3 saja sudah cukup. Lalu klik install


Di atas adalah proses instalasi dari CorelDraw x3, anda hanya menunggu proses tersebut selesai hingga diminta untuk meng klik tombol finish.

Sampai disini proses instalasi sudah selesai. Kita lanjutkan dengan proses pemasukkan crack.
Pemasukan crack
Setealh install CorelDraw x3 selesai tingga jalankan aplikasi tersebut, pasti sudah tau caranya kan?
Setelah aplikasi jalan maka anda akan di asjikan menu Nag Screen ( menu ayang meminta untuk memasukkan serial number kembali untuk melakukan aktivasi. Utnuk melakukan aktivasi langsung saja anda klik tombol activate now .

Terlihat bahwa pada tambilan tersebut terdapat Instalation code Key dan Activation code…pada installation code dan key sudah terisi secara default nah untuk activation code bs didapat dengan cara memasukkan karakter – karakter pada installation code ke kolom installation code yang ada pada aplikasi keygen, untuk jelasnya perhatikan du gambar di bawah ini :


Setelah semua karakter installation code di masukkan anda cukup mengklik tombol Aktivate untuk mendapatkan activation code, sperti di bawah ini .

Copykan activation code pada kolom activation code yang ada pada nag screen CorelDraw X3, klik continue jika tombol continue sudah aktif, jika belum, lakukan penghapusan satu karakter lalu ketikkan kemabali karakter yang telah dihapus.

Setelah proses diatas, proses aktivasi CorelDraw sudah selesai dilakukan selanjutnya anda tinggal lakukan save file aktivasi atau lanjutkan dengan mengklik continue dan klik finish

Setelah mengklik finish berari CorelDraw Anda sudah 100% asli dan dapat di gunakan selama anda suka