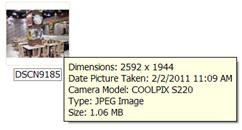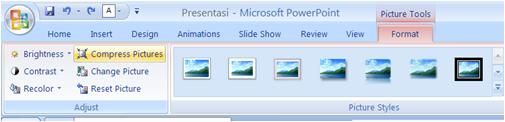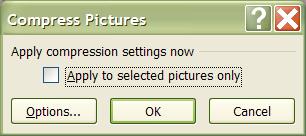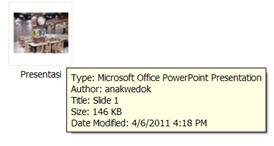Pernah kesulitan ketika mengirim laporan atau presentasi via email karena ukurannya yang terlalu besar? Puluhan atau Ratusan Mega mungkin?. Hal ini bisa jadi dapat mengakibatkan aliran email kantor Anda jadi terhambat karena besarnya file yang harus Anda upload dan didownload oleh penerima email, bisa-bisa sampai berjam-jam (pengalaman pribadi-red)
Pernah kesulitan ketika mengirim laporan atau presentasi via email karena ukurannya yang terlalu besar? Puluhan atau Ratusan Mega mungkin?. Hal ini bisa jadi dapat mengakibatkan aliran email kantor Anda jadi terhambat karena besarnya file yang harus Anda upload dan didownload oleh penerima email, bisa-bisa sampai berjam-jam (pengalaman pribadi-red)  .
.
Tapi jangan menyerah dulu, sebagai seorang calon profesional atau malah mungkin udah jadi profesional beneran di kantor, kita tidak boleh menyerah dengan masalah sederhana seperti ini. Pada tulisan ini saya berikan sedikit tips untuk memperkecil ukuran file presentasi Anda.
Pertama sekali perlu kita pahami bahwa ukuran file presentasi umumnya dipengaruhi oleh banyaknya gambar yang terdapat dalam presentasi, padahal gambar adalah objek wajib yang harus dicantumkan dalam presentasi. Sah-sah saja jika kita ingin menambahkan banyak gambar pada presentasi kita (lagian gak ada fatwa haramnya kok:)). Namun yang perlu diperhatikan adalah ukuran file gambar, secara langsung berpengaruh juga pada ukuran file presentasi. Untuk mudahnya akan saya lakukan simulasinya.
Misalnya :
Saya membuat sebuah presentasi baru dengan menggunakan Powerpoint 2007 seperti gambar dibawah ini:
 Kemudian saya tambahkan sebuah gambar ke dalam presentasi dengan detail ukuran seperti tertera pada gambar berikut:
Kemudian saya tambahkan sebuah gambar ke dalam presentasi dengan detail ukuran seperti tertera pada gambar berikut:
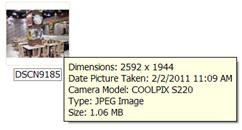 Sehingga hasilnya akan seperti ini:
Sehingga hasilnya akan seperti ini:
 Kemudian saya akan simpan file presentasi tersebut untuk melihat ukuran filenya. Ternyata!!! Bisa dilihat sendiri pada gambar dibawah ini
Kemudian saya akan simpan file presentasi tersebut untuk melihat ukuran filenya. Ternyata!!! Bisa dilihat sendiri pada gambar dibawah ini 

Lumayan cukup besar untuk sebuah presentasi yang hanya berisikan 1 gambar bukan?. Nah sekarang bagaimana memperkecilnya? Begini caranya:
- Saya akan kembali membuka presentasi saya,
- Kemudian saya klik gambar pada presentasi sehingga pada bagian Ribbon (Menu pada Office 2007) tampillah menu Format seperti pada gambar berikut:
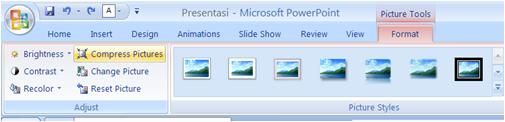
- Langkah selanjutnya Anda hanya tinggal menekan tombol Compress Picture (tombol berwarna kuning pada gambar diatas), sehingga akan muncul kotak dialog berikut ini:
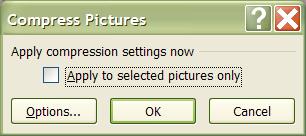 Klik Options untuk melihat pilihan kompresi gambar, sehingga akan muncul kotak dialog berikut:
Klik Options untuk melihat pilihan kompresi gambar, sehingga akan muncul kotak dialog berikut:
 Terdapat 3 pilihan target output yang akan menentukan kualitas gambar dalam satuan pixels per inch(ppi) dan tentunya ukuran file Anda. Pilih Opsi Email jika Anda hendak mengirimkan presentasi ini dalam ukuran yg paling kecil.
Terdapat 3 pilihan target output yang akan menentukan kualitas gambar dalam satuan pixels per inch(ppi) dan tentunya ukuran file Anda. Pilih Opsi Email jika Anda hendak mengirimkan presentasi ini dalam ukuran yg paling kecil.
- Klik OK hingga semua kotak dialog tertutup, kemudian simpan kembali file presentasi tersebut dengan menekan tombol Ctrl+S.
Selanjutnya kita akan lihat ukuran file presentasi tersebut sekarang. Ternyata??? Dapat Anda lihat sendiri pada gambar dibawah ini:
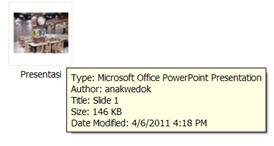 Hmm.. Luar Biasa bukan? Ukuran File mengecil hingga 75%.
Hmm.. Luar Biasa bukan? Ukuran File mengecil hingga 75%.
Anda tertarik mencoba tips sederhana ini? Silahkan langsung menuju TKP dan ucapkan selamat tinggal pada Presentasi berukuran besar.
Selamat Mencoba dan Semoga Berguna. Jika ada yang masih bingung boleh dikomentari kok, tapi jangan diketawai ya, maklum saya juga masih belajar. Silahkan di RT (Re-Tell) tapi jangan di RW (Re-Write) 
Untuk membaca artikel saya yang lain, jangan sungkan-sungkan untuk berkunjung ke blog saya : http://bangdanu.wordpress.com
Best Regards,
Danu WP
sumber: http://ilmukomputer.org/2011/04/11/bagaimana-cara-memperkecil-ukuran-presentasi-cobalah-fasilitas-compress-picture/
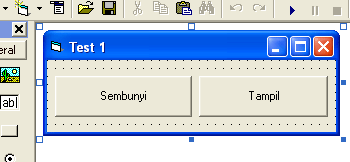

 Gempa bumi adalah salah satu bencana alam yang sangat mematikan, dan lebih ngerinya lagi bencana alam ini adalah bencana yang datang tanpa adanya tanda-tanda awal sebelum terjadi sehingga biasanya memakan korban yang sangat banyak. Jika Anda adalah seorang yang berminat untuk melihat dan monitor terjadi nya gempa di seluruh dunia, dari lokasi sampai besaran skala Richter nya, anda bisa coba aplikasi komputer yang satu ini.
Gempa bumi adalah salah satu bencana alam yang sangat mematikan, dan lebih ngerinya lagi bencana alam ini adalah bencana yang datang tanpa adanya tanda-tanda awal sebelum terjadi sehingga biasanya memakan korban yang sangat banyak. Jika Anda adalah seorang yang berminat untuk melihat dan monitor terjadi nya gempa di seluruh dunia, dari lokasi sampai besaran skala Richter nya, anda bisa coba aplikasi komputer yang satu ini.
 Semalam saya menemukan hal yang menarik (paling tidak bagi saya), saya chat dengan teman saya tentang
Semalam saya menemukan hal yang menarik (paling tidak bagi saya), saya chat dengan teman saya tentang